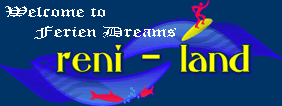| |
|
| |
Windows 10 startet langsam |
| |
ULPS steht für Ultra-Low Power State. Bei älteren PC, Notebook ausschalten (auf sozusagen Null Strom
verbrauch zu setzen) |
| |
Das Upgrade auf Windows 10 hat
auf Ihrem PC oder Notebook zwar funktioniert, aber seither braucht das
Gerät deutlich länger zum Booten. Auch das Aufrufen des Startmenüs dauert länger. |
| |
1.) Disabling ULPS can be done by opening regedit and going to HKEY_LOCAL_MACHINE\SYSTEM\CurrentControlSet\Contro l\Class\{4d36e968-e325-11ce-bfc1-08002be10318} |
| |
2.) Change EnableUlps from 1 to 0 inside the 0000 and 0001 or 0003 keys. |
| |
3.) Restart your computer. Startup time will return to normal. |
| |
|
| |
Windows 10 Anmelden ohne Login |
| |
1.) Drücke Tastenkombination [Win] + [R] |
| |
2.) Den Befehl "netplwiz" eingebenb ohne Anführungszeichen |
| |
3.) Das Häkchen bei "Benutzer müssen Benutzername und Kennwort eingeben" entfernen |
| |
4.) und 2x mal das Passwort eingeben |
| |
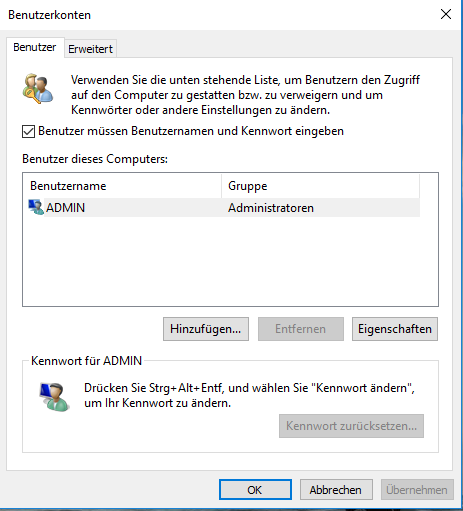 |
| |
|
| |
|
| |
Erstellen von Windows 10 ISO Datei oder USB Installation Stick |
| |
Download von Programm Microsoft "MediaCreationTool.exe" muss nicht Installiert werden. |
| |
Folge den Anweisungen. |
| |
|
| |
Windows 10 Image |
| |
Zurzeit (2020)Aktueller Link |
| |
https://www.microsoft.com/de-de/software-download/windows10 |
| |
|
| |
Windows 10 als Remote PC einrichten |
| |
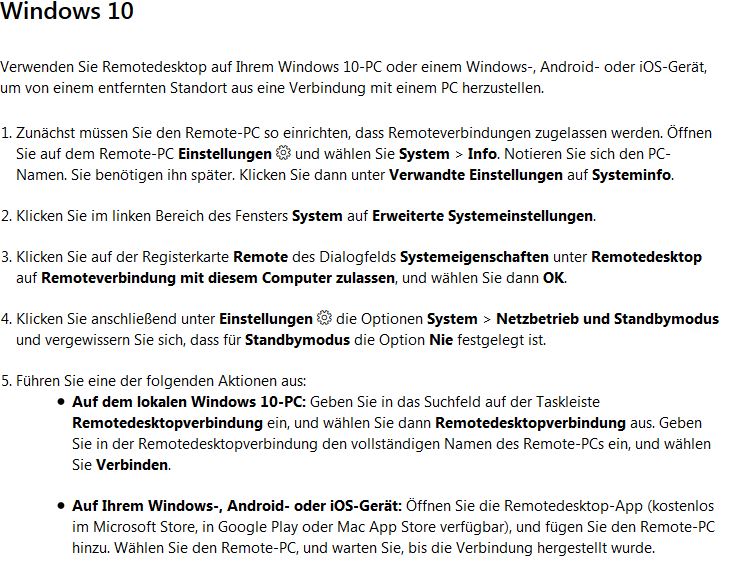 |
| |
|
| |
Windows 10 PC-PC verbinden(Netzwerk) |
| |
Zugriff auf Ordner freigeben |
| |
1. Unten Links auf Start Drücken dann Menü „Einstellung“ wählen
2. Netzwerk und Internet und dann Freigabeoption
3. Unterste Kategorie "Alle Netzwerke"
4. "Kennwortgestütztes Freigeben ausschalten"
5. Im Explorer Ordner der freigeben werden soll (Beispiel c) = >Rechte Maustaste -> Eigenschaften
6. Reiter "Freigabe" -> Erweiterte Freigabe
7. "Diesen Ordner freigeben" aktivieren
8. Weiter unten auf "Berechtigungen"
9. "Hinzufügen" -> Objekname "Jeder", dann auf OK
10. Berechtigung unten im Fenster setzen, ggf auf Vollzugriff
11. Wieder zurück auf die Ordnereigenschaften
12. Reiter "Sicherheit" -> "Bearbeiten"
13. "Hinzufügen" -> Objektname "Jeder", dann auf OK
14. Berechtigung unten im Fenster setzen, ggf auf Vollzugriff
|
| |
|
| |
Windows 10: Wie Netzlaufwerk beim Start automatisch verknüpfen |
| |
|
| |
1) Öffne "Ausführung" gibt "gpedit.msc" ein wenn das nicht gefunden wird, dann musst Du das Installieren |
| |
|
| |
2) Installieren gpedit.msc |
| |
öffne der Editor und kopiere der unterstehnede Text rein
@echo off
pushd "%~dp0"
dir /b %SystemRoot%\servicing\Packages\Microsoft-Windows-GroupPolicy-ClientExtensions-Package~3*.mum >List.txt
dir /b %SystemRoot%\servicing\Packages\Microsoft-Windows-GroupPolicy-ClientTools-Package~3*.mum >>List.txt
for /f %%i in ('findstr /i . List.txt 2^>nul') do dism /online /norestart /add-package:"%SystemRoot%\servicing\Packages\%%i"
pause
Speichere das auf dem Desktop mit "gpedit.bat" ab und führe das als"Administrator" aus(rechte Maustaste) |
| |
|
| |
3) Öffne "Ausführung" gibt "gpedit.msc" ein. |
| |
4) gehe zu "Computerkonfiguration" (linke Seite) |
| |
5) wähle "Administrative Vorlagen" |
| |
6) wähle "System" |
| |
7) wähle "Anmelden" |
| |
8) wähle rechts "Beim Neustart des Computers und der Anmeldung immer auf das Netzwerk warten" und das muss Aktiviert werden (rechte Maustaste) |
| |
|
| |
Nach dem Neustart ist das Laufwerk immer vorhanden |
| |
|
| |
Alle Angaben ohne Gewähr. |
| |
|